
How to Take a Screenshot on HP Laptop: A Step-by-Step Guide
To take a screenshot on an HP laptop, press the “Print Screen” button on the keyboard, then paste the screenshot into an image editing software or a word document. Taking a screenshot on an HP laptop is a simple process that can be done using the “Print Screen” button on your keyboard.
Once you press this button, the screenshot is copied to your clipboard. From there, you can either paste it into an image editing software like Paint or a word document, and save it for future reference or sharing. Whether you need to capture an important image, save a webpage, or demonstrate a technical issue, knowing how to take a screenshot on your HP laptop can be incredibly useful.
This guide will walk you through the process step by step, making it easy to capture and save screenshots effortlessly.
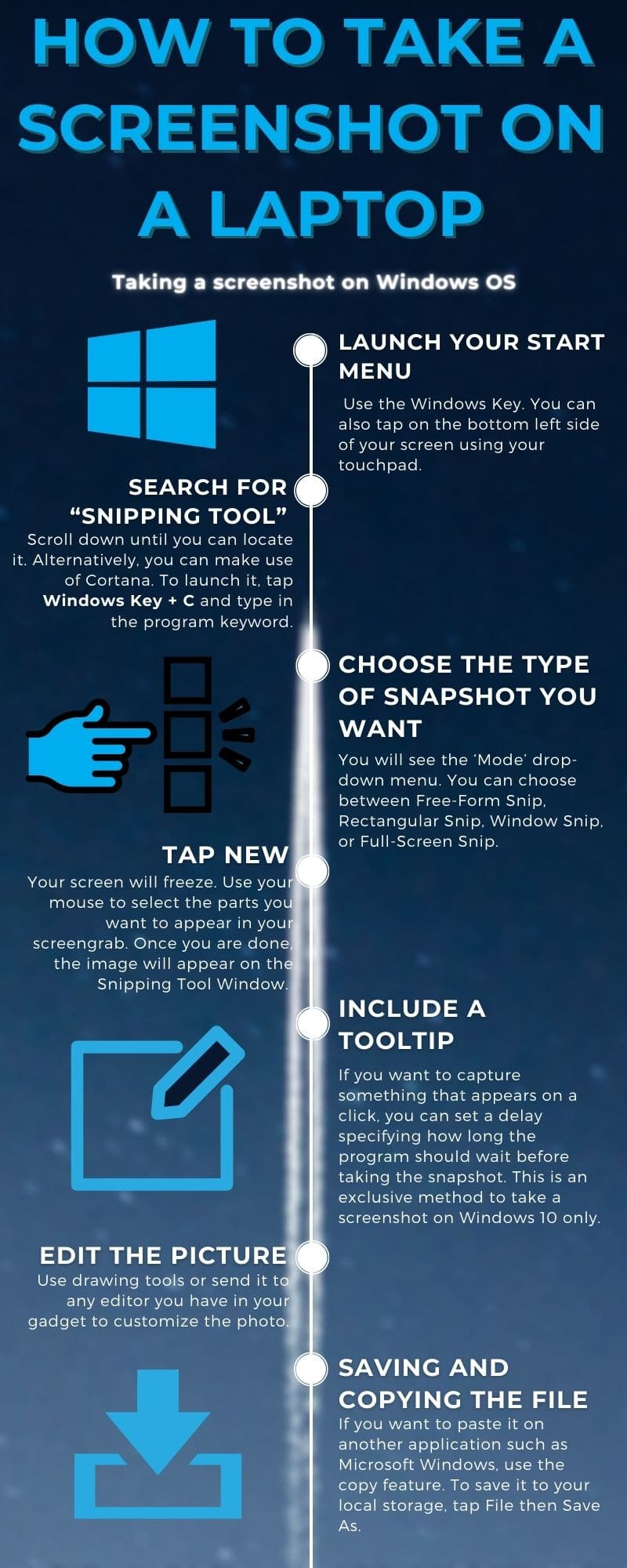
Credit: www.tuko.co.ke
Understanding Screenshots
Screenshots are like digital photographs of what’s displayed on your Hp Laptop’s screen. They serve various purposes, such as capturing important information, troubleshooting issues, or sharing content with others. Taking screenshots can be incredibly useful in a variety of scenarios.
For instance, if you need to save a webpage for future reference, you can take a screenshot instead of bookmarking the page. Screenshots are also handy when you want to report a technical problem to customer support, as they provide visual evidence of the issue.
Furthermore, screenshots can be used for educational purposes, demonstrating step-by-step instructions or highlighting specific features of software or websites. Learning different ways to take and utilize screenshots can enhance your productivity and communication skills. Plus, it’s a simple and efficient way to capture and share information with others.
Methods To Capture Screenshots
Taking a screenshot on an Hp laptop is a simple task. One method is through the Windows Snipping Tool. This feature allows you to capture specific areas of your screen with precision. Another way is by utilizing the Print Screen (PrtSc) button on your keyboard.
By pressing this button, you can take a screenshot of your entire screen and save it. Keyboard shortcuts make the process even quicker. For instance, pressing the Alt + PrtSc keys captures the active window. These methods provide you with various options for capturing screenshots on your Hp laptop, allowing you to share and save important information with ease.
Whether you prefer the Snipping Tool or speedy keyboard shortcuts, taking screenshots on an Hp laptop is a breeze.
Taking Screenshots On Windows
Taking a screenshot on an HP laptop is a straightforward process. First, locate the Print Screen (PrtSc) button on your keyboard. To capture the entire screen, press the PrtSc button. The screenshot is automatically saved to your clipboard. Next, open an image editor or word processor and paste the screenshot using the Ctrl+V command.
You can also use the Windows Snipping Tool or the Snip & Sketch app to take and edit screenshots. These tools allow you to crop, annotate, and make simple edits to the screenshot before saving it. By following these steps, you can easily capture and save screenshots on your HP laptop, allowing you to share and use them as needed.
Taking Screenshots On Macos
To take a screenshot on an HP laptop, follow these steps for macOS. Identify the Command + Shift + 3 keys. Capture the entire screen using these keys. Save the screenshot to your desired location. Utilize the screenshot toolbar for further actions.
Capturing Selected Regions Or Active Windows
Taking a screenshot on an HP laptop is easy. When you want to capture selected regions or active windows, you can use the Windows Snipping Tool or customize its settings. This tool is available on Windows computers and allows you to capture specific regions or entire windows.
All you need to do is open the Snipping Tool, select the type of snip you want (such as a rectangular or free-form snip), and then click and drag the cursor to capture the desired area. Additionally, if you are using a macOS, you can also capture selected regions by using the built-in screenshot tool.
No matter which operating system you are using, capturing screenshots on an HP laptop is a simple and convenient process.
Saving And Sharing Screenshots
Capturing and saving screenshots on an HP laptop is a simple process. There are different file formats available for storing screenshots, such as JPEG and PNG. To keep your files organized, create a dedicated folder for storing all your screenshots.
This way, you can easily locate them when needed. Sharing your screenshots with others can be done through email or social media platforms. Attach the screenshot file to an email or use the sharing options provided by the social media platform.
By following these steps, you can effortlessly save and share screenshots on your HP laptop, ensuring easy access and efficient communication.
Troubleshooting Screenshot Issues
If you are experiencing difficulties with taking screenshots on your HP laptop, there are a few troubleshooting steps that you can follow. One common problem is outdated drivers, which can affect the accuracy of your screenshots. To resolve this issue, make sure to update your laptop’s drivers regularly.
Additionally, check for any conflicting software or applications that might interfere with the screenshot function. Disable or uninstall these programs to see if it resolves the problem. Another solution is to ensure that you are using the correct key combination to take screenshots.
On HP laptops, it is usually the “Print Screen” key or a combination involving the “Fn” key. By following these troubleshooting steps, you should be able to overcome any screenshot issues you may encounter on your HP laptop.
Frequently Asked Questions On How To Take A Screenshot On Hp Laptop
How To Do A Screenshot On Hp Laptop?
To take a screenshot on an HP laptop, press the “Print Screen” or “PrtSc” button on the keyboard.
How To Take Screenshot On Laptop?
To take a screenshot on your laptop, press the “Print Screen” button on your keyboard.
How To Take Screenshot On Hp Laptop Without Print Screen Button?
To take a screenshot on an HP laptop without the Print Screen button, use the Windows key and the Shift key.
What Are 3 Ways To Take A Screenshot On A Pc?
To take a screenshot on a PC, you can use these three methods: 1. Press the “Print Screen” button on your keyboard to capture the entire screen. 2. Press “Alt + Print Screen” to capture the active window only. 3. Use the Windows Snipping Tool or Snip & Sketch app to capture a specific area of the screen.
Conclusion
Capturing screenshots on an Hp laptop is a simple yet powerful feature that can enhance your productivity and communication. Whether you need to save an important document, share an error message with tech support, or show a colleague a particular webpage, taking a screenshot can easily accomplish all these tasks.
By following the steps outlined in this blog post, you can quickly and effortlessly take screenshots on your Hp laptop. The benefits of knowing how to take a screenshot on an Hp laptop are numerous. It allows you to document important information, troubleshoot technical issues, or even create visual content for presentations or social media.
The versatility of this skill cannot be overstated. Now that you are equipped with the knowledge of how to take a screenshot on an Hp laptop, you can take full advantage of this useful feature. So go ahead, capture those important moments on your screen, and enhance your productivity and communication in the digital world.
Happy screenshotting!